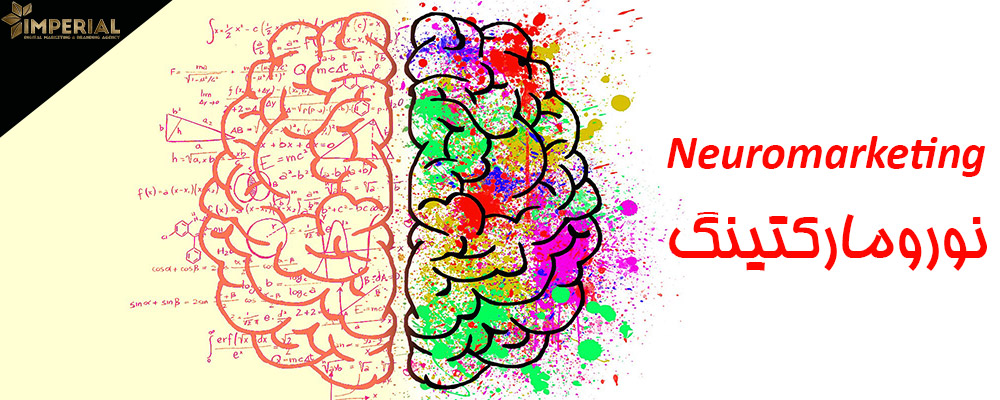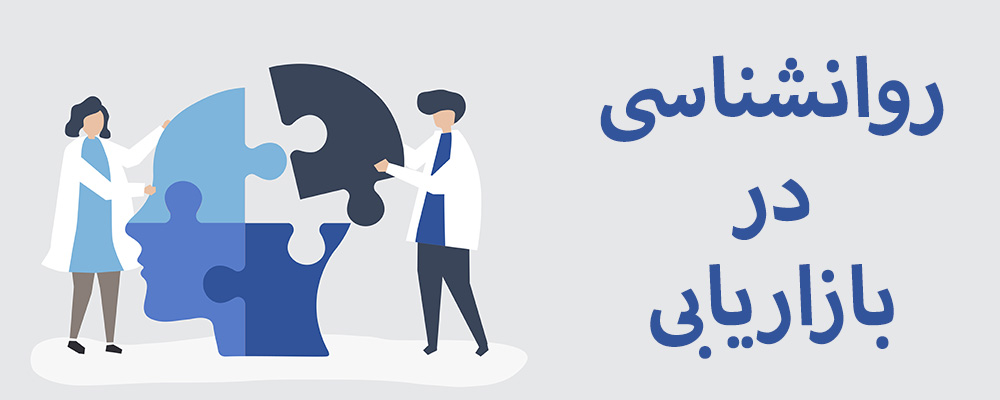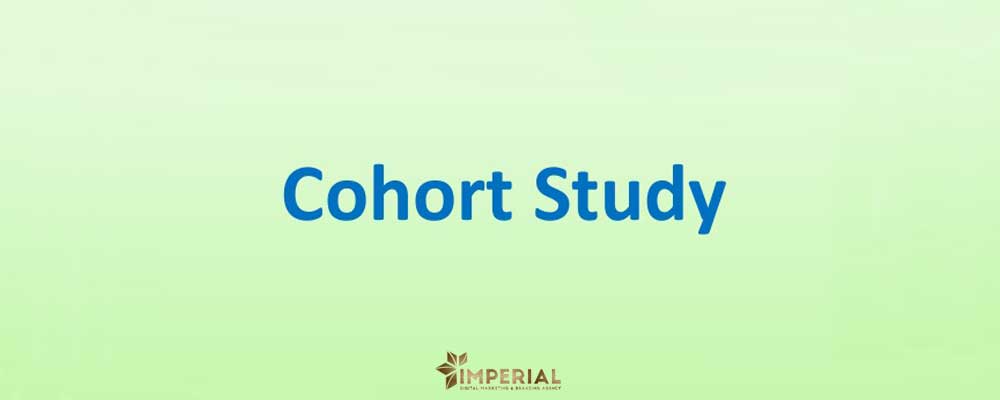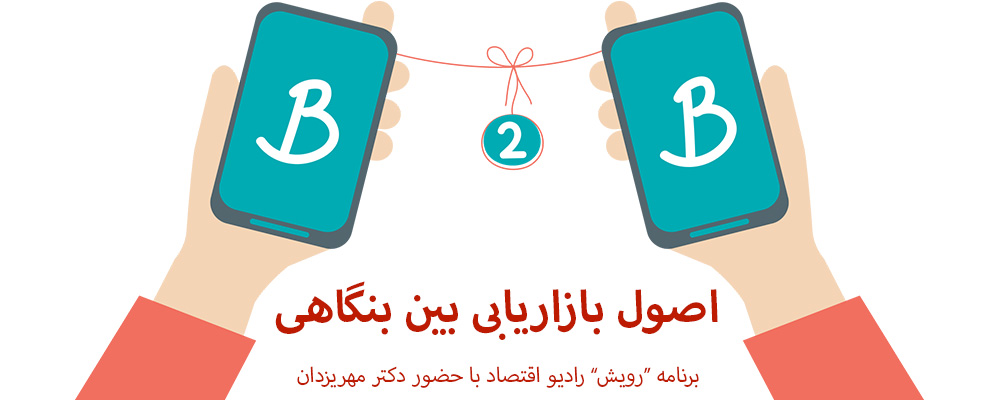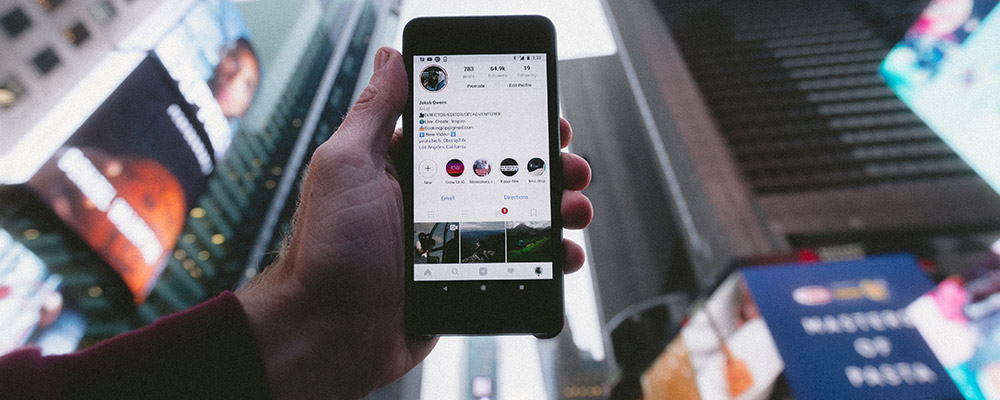صفر تا صد کار با داشبورد جدید گوگل (webmaster)
اگر سئو سایت برایتان مهم باشد، بیشک نام گوگل وبمستر یا داشبورد جدید گوگل به گوشتان خورده است. این ابزار که توسط کمپانی مشهور گوگل ارائه شده، به شما کمک میکند که همیشه جز اولین لینکهای موتور جستجو باشید و نامتان همیشه سر زبان مشتریان باشد.
در آموزش وبمستر ( سرچ کنسول گوگل ) قصد داریم روش کار با داشبورد گوگل را که برای هر دیجیتال مارکتر ( بازاریاب دیجیتال ) و صاحب هر کسب و کار آنلاین ( کسب و کار اینترنتی ) برای مشاهده رفتار مصرف کننده و کلید واژه های مهم که دغدغه مخاطبان و در نتیجه روش های ارتباط گیری با وب سایت می باشد صحبت نمائیم و علاوه بر آن به شما کمک نمائیم وب سایت خود را برای موتور های جستجو بهینه سازی نمائید صحبت نمائیم.
این آموزش شامل مطالب و آموزش هایی است که هر متخصص سئو و سئو کار و هر صاحب کسب و کار اینترنتی به آن نیاز دارد. تمام سعی خود را نموده ایم که محتوای آموزش سرچ کنسول ( وب مستر ) را بر اساس آخرین آپدیت سال 2019 به شما آموزش داده و تمامی موارد آموزشی مربوط به سرچ کنسول ( وب مستر ) جدید گوگل و با توجه به آخرین آپدیت های ممکنه می باشد. در این مقاله در مورد عناوین های ذیل با شما صحبت خواهیم کرد :
قدم به قدم کار کردن با Webmaster Tools
قدم اول: وارد شدن به صفحه Webmaster Tools
قدم دوم: وارد کردن آدرس وب سایت
قدم سوم: احراز اصالت مالک سایت
قدم چهارم: آموزش داشبورد search Console
در ادامه وضعیت ایندکس صفحات را بررسی خواهیم کرد:
وضعیت ایندکس صفحات Valid with warnings
گوگل وبمستر (google webmaster) چطور این کار را انجام میدهد؟ به سادگی. این ابزار به شما کمک میکند که خزنده گول را به سمت بخشهای مهم سایتان هدایت کنید و جاهایی که نمیخواهید ببینید را، از دید خزنده مخفی نگه دارید. با این کار میتوانید رتبه سئو وبسایتتان را همیشه در حد قابل قبولی حفظ کنید.
وب مستر تولز کارهای دیگری هم بلد است. این ابزار به شما نشان میدهد که کدام صفحات سایت بازدید بیشتری داشتهاند، این بازدید متعلق به چه زمانی بوده است و چه کسانی به شما لینک دادهاند. برای این که این ابزار قدرتمند را بیشتر بشناسید، نحوه کار با مهمترین بخشهای داشبورد جدید گوگل را در ادامه برایتان ارائه کردهایم.
سئو؛ کارآمدترین ابزار دیجیتال مارکتینگ
قدم به قدم کار کردن با Webmaster Tools
برای این که بتوانید به راحتی کار با این ابزار را درک کنید، برایتان مسیر را به صورت قدم به قدم آوردهایم. در هر مرحله بخشی از این ابزار کاربردی را بررسی خواهیم کرد.
قدم اول: وارد شدن به صفحه Webmaster Tools
اولین قدم برای کار با این ابزار این است که کلمه Webmaster Tools را در موتور جستجو سرچ کنید. اگر جیمیلتان ثبت شده باشد، این عکس برایتان نمایش داده میشود و باید روی دکمه سبز رنگ حاوی Search Console کلیک کنید تا به مرحله بعد بروید.
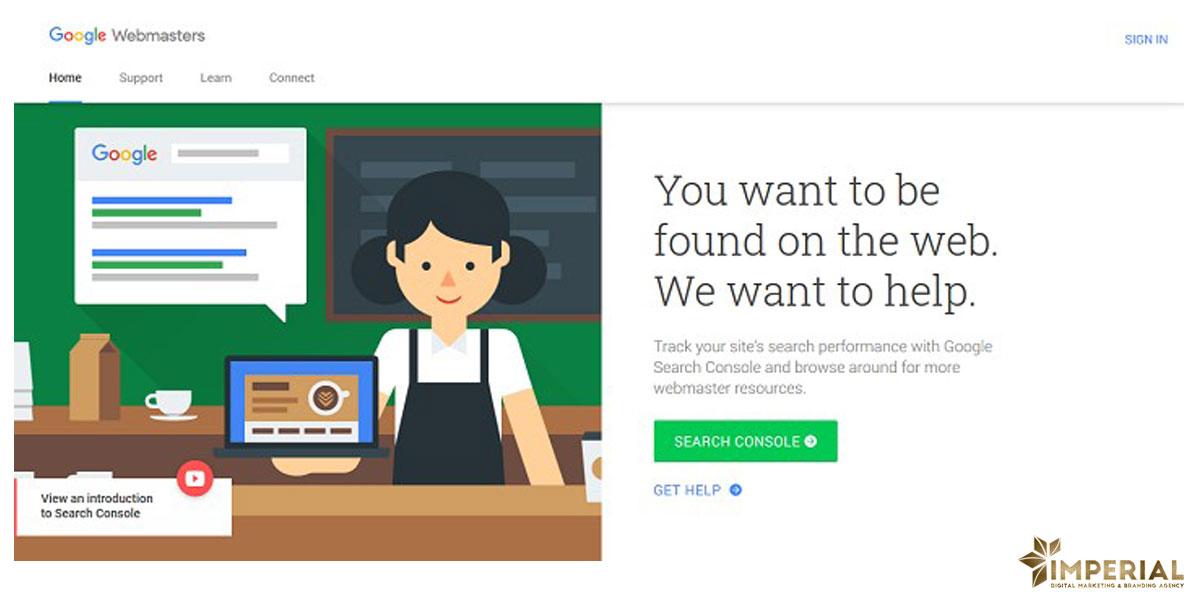
اما در صورتی که هنوز آدرس جیمیلتان را ثبت نکرده باشید با صفحه زیر روبرو خواهید شد. با کلیک روی دکمه آبی رنگ حاوی Start now وارد عکس دوم میشوید که برای ثبت آدرس جیمیلتان است.
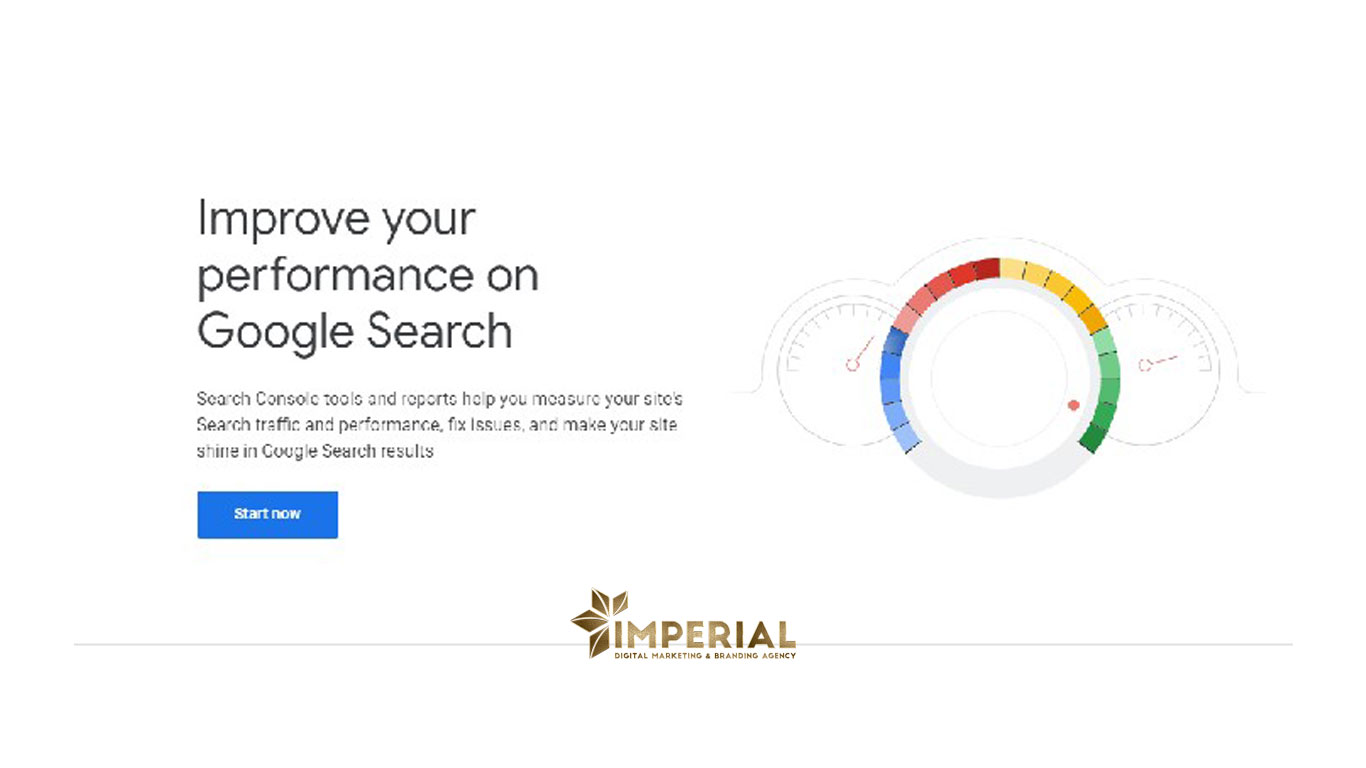
سئو و آنچه درباره آن باید بدانید
قدم دوم: وارد کردن آدرس وب سایت
در این مرحله از کار آموزش داشبورد گوگل، باید آدرس وب سایتتان را در بخش خواسته شده وارد کنید. توجه داشته باشید که آدرس سایت با www با آدرس سایت به تنهایی متفاوت است. این موضوع برای استفاده از HTTPS و HTTP پیش از نام سایت هم صدق میکند.
هیچ کدام از این آدرسها به دیگری برتری خاصی ندارد که بخواهیم آن را توصیه کنیم. باید مطابق سلیقه شخصیتان، مشخص کنید که میخواهید کدام آدرس را در گوگل وب مستر وارد کرده و استفاده کنید.
برای ثبت دامین که از این به بعد در وب مستر به نام property شناخته می شود باید از دو طریق زیر اقدام نمایید. نگران نباشید و فقط طی قدمهای زیر اقدام نمایید و اگر بازهم سوال داشتید لطفا زیر همین پست برای ما کامنت بگذارید حتما به سرعت به آن پاسخ خواهیم داد. نکته دوم خبر خوشحال کننده دیگر این است که از ایتدای سال 99، امپریال اکادمی در زمینه بازاریابی دیجیتال و دیجیتال مارکتینگ و تمامی موارد مورد نیاز یک دیجیتال مارکتر به صورت آموزش های تصویری راه اندازی خواهد شد.
بریم سر آموزش نحوه ثبت نام: در هنگام ثبت نام شما با شکل زیر مواجه می شوید
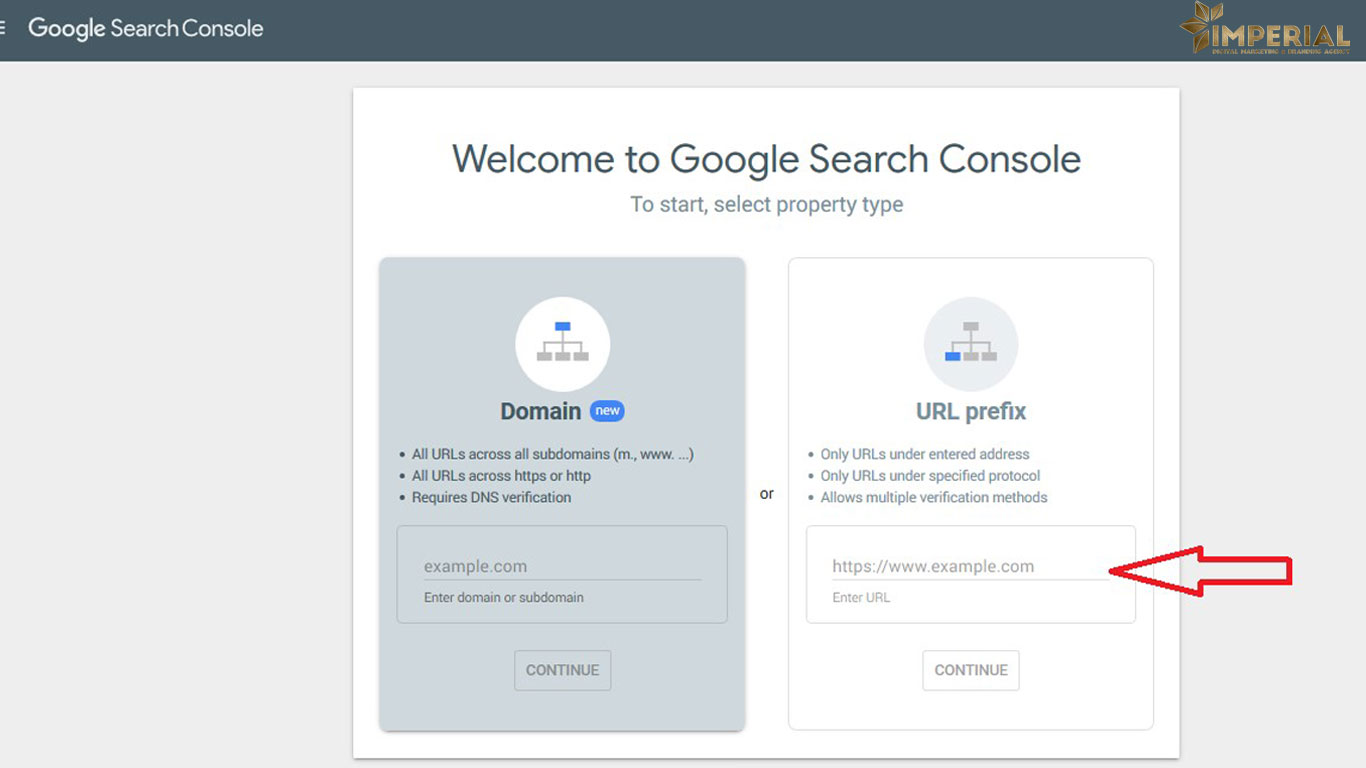
که گزینه سمت راستی url perfix، شما باید تمامی روت های دامنه تان از قبیل :
http://yourdomain.com
https://yourdomain.com
http://www.yourdomain.com
https://www.yourdomain.com
را به صورت جداگانه و توسط این قسمت وارد نمایید. این بدان معناست که هر کدام از این موارد به صورت یک سایت جداگانه برای گوگل شناسایی می گردد. حال این ها به چه معناست. بدین معنا می باشد که شما باید مشخص نمایید به صورت کامل به گوگل اعلام نمایید که آدرس کامل شما را به چه صورت نمایش دهد. برای اینکار در ابتدا باید بدانید بهترین روش این است که نحوه نمایش اصلی خود را انتخاب بکنید. در امپریال برند ترجیح ما نحوه نمایش سایت بدین گونه است.
http://yourdomain.com
https://yourdomain.com
یعنی بدون www و با توجه به اینکه شما پروتکل امنیتی یا همان ssl را برای وب سایت خود خریداری کرده اید که به صورت https نمایش داده شود یا خیر. بعد از این مرحله یعنی مرحله انتخاب باید در فایل htacsess خود که در دسترسی به هاست است اینکار را انجام و سایر روتهای دمانه را بر روی نحوه نمایش مورد نظر خود یا پارک نمایید و یا ریدایرکت. و بعد وارد ثبت نام در گوگل وب مستر ثبت نام نمایید. با اینکار موجب خواهید شد در اینده گوگل همه نحوه نمایش های وب سایت شما را به یک صورت و یک مدل نمایش دهد و متوجه شود همه اینها یک وب سایت هستند. در غیر اینصورت همه آن ها را به صورت دو دامنه یا چند دامنه مجزا تلقی کرده و موجب می شود،سایر سایت ها را داپلیکت قلمداد کند که این به سئوی سایت شما ضربه می زند. برای این کار ما برایتان آموزش کاملی از نحوه ریدایرکت کردن تهیه نموده ایم که در مقاله ریدایرکت کردن آدرس در htacsess می توانید به آن دست یابید. با اینکار و این آموزش خیالتان را راحت کرده ایم که از این مشکلات خلاص شوید. اگر خودتان نیز دسترسی به cpanel و یا قسمت direct admin خود ندارید به طراح وب سایت خود بگویید اینکار را طبق آموزش مقاله ای که برایتان قرار دادهایم انجام نماید.
بعد از آنکه در این قسمت نام دامین خود را به شکل کامل وارد کردید نوبت به دریافت کد احراز هویت می باشد که باید به صورت مرحله سوم دریافت نمایید و بعد مطابق مرحله بعدی که قدم سوم است. کد را یا در قالب و یا در بخش هایت خود وارد نمایید که در این مورد در قدم سوم با شما صحبت خواهیم کرد. ولی الان موقع آن است که قسمت سمت چپ شکل بالا را نیز به شما معرفی نمایم و فرق آن را با قسمت سمت راست عکس به شما بازگو نماییم.
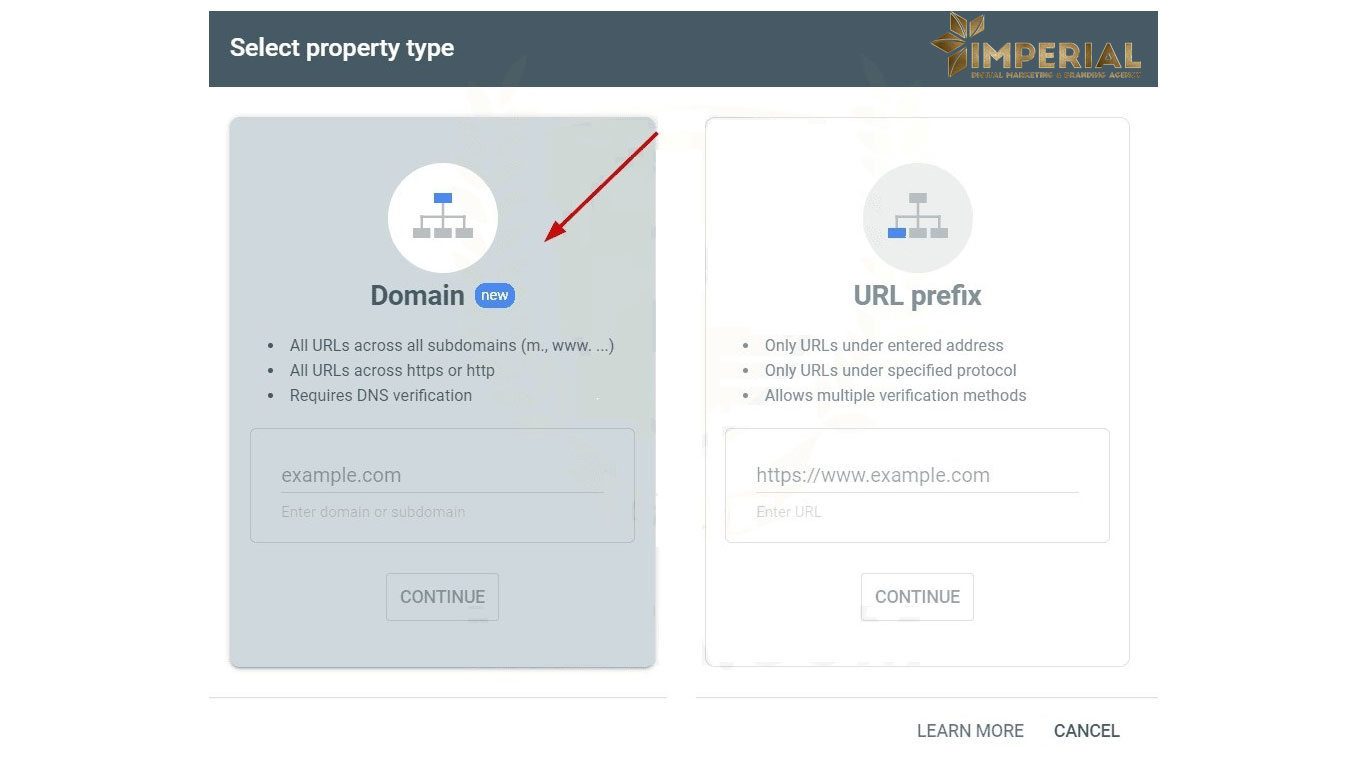
قسمت سمت چپ یا domain که بخش جدید وب مستر تولز می باشد و کار را برای صاحبین کسب و کار و property ها راحت تر نموده است که با وارد کردن آدرس دقیق مورد علاقه خود مانند قسمت url prefix دیگر نیازی ندارید که تمامی روتهای دامنه خود را به صورت جداگانه به وب مستر تولز معرفی نمایید بلکه می توانید به سادگی اینکار را با یک مرحله انجام و وارد قدم سوم که دریافت کد احراز هویت صاحب دامنه است بشوید
سئو سایت به شیوه "امپريال برند"
قدم سوم: احراز اصالت مالک سایت
در این مرحله از آموزش سرچ کنسول، پس از وارد کردن آدرس سایت، باید ثابت کنید که خودتان مالک سایت هستید.
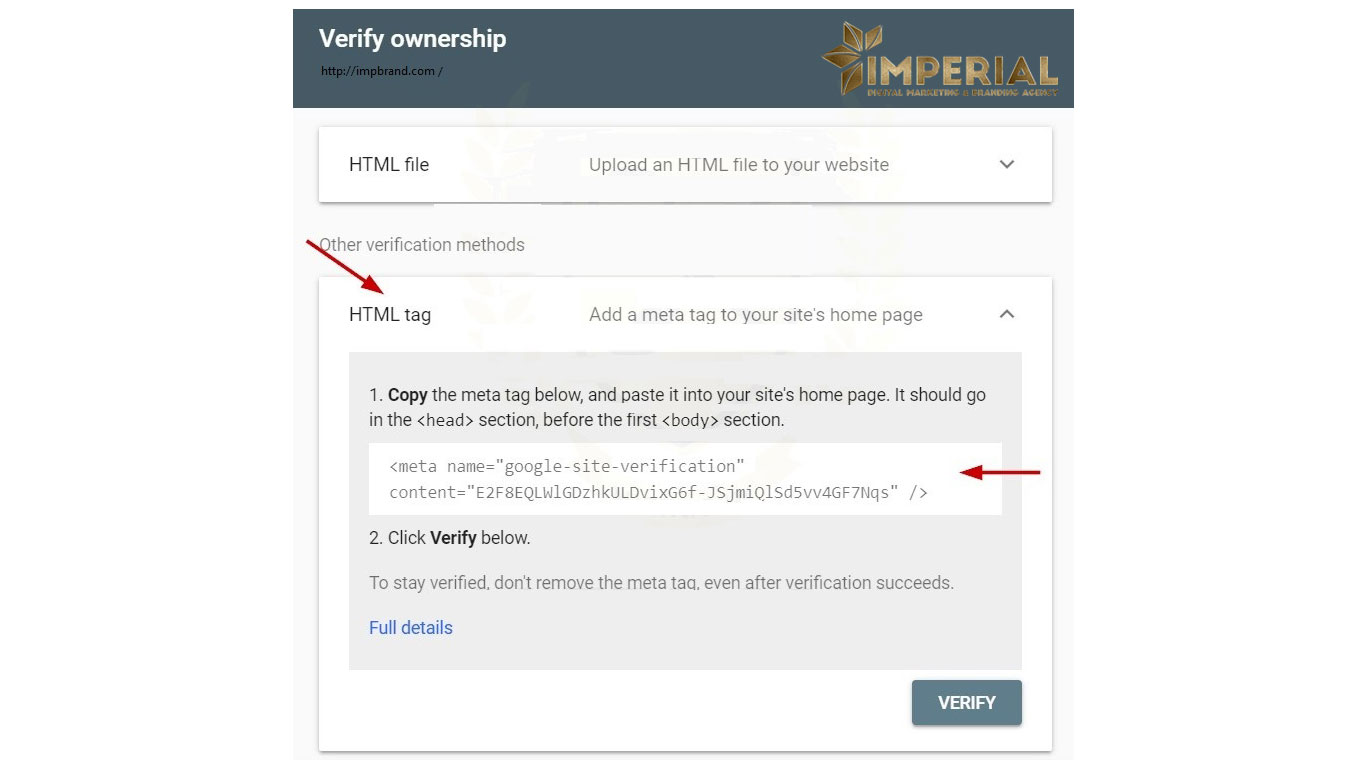
برای اینکار راه های مختلفی وجود دارد ولیکن برای شما بهترین راه حل اگر از قسمت urlperfix استفاده نموده اید استفاده از تگ html است که مانند زیر روی کد داده شده توسط گوگل کلیک نمایید و کد داده شده را در قسمت قالب خود که در تنظیمات مدیریتی سایت شما است در بین تگ <head> و </head> کپی نمایید. اینکار بسیار راحت است هر وبسایت چه وردپرسی باشد چه جوملا و چه هر cms دیگری از قبیل اختصاصی در قسمت تنظیمات قالب اینکار را ی متوانید انجام دهید و در هر وب سایتی این را دارا می باشد. اگر خودتان دسترسی ندارید حتما به طراح وب سایت خود بگویید اینکار را برای شما انجام نماید. ولیکن ما در امپریال برای تمامی صاحبین کسب و کار و مشتریانمان نصب گوگل وبمستر و گوگل تگ منیجر و گوگل انالیتکس را انجام می نماییم. اگر شما هم دوست دارید آموزش گوگل آنالیتکس را به زبان ساده و در قسمت مقدماتی یاد بگیرید به این آموزش رایگان گوگل آنالیتیکس که برای افراد مبتدی و به صورت تصویری و ویدئویی است می توانید دسترسی داشته باشید و فقط کافیست روی لینک رو به رو آموزش تصویری گوگل آنالیتیکس کلیک نمایید.
ولی اگر از قسمت domain ثبت نام خود را آغاز کرده باشید باید قدم به قدم با ما به صورت زیر پیش بروید تا به شما آموزش دهیم چگونه کد گوگل را در هاست خود بارگذاری نمایید. این آموزش شامل دو قسمت می شود. اول افرادی که هاست آن ها لینوکسی و cpanel هستند.
قدم اول: کد زیر را طیق شکل زیر دریافت نمایید
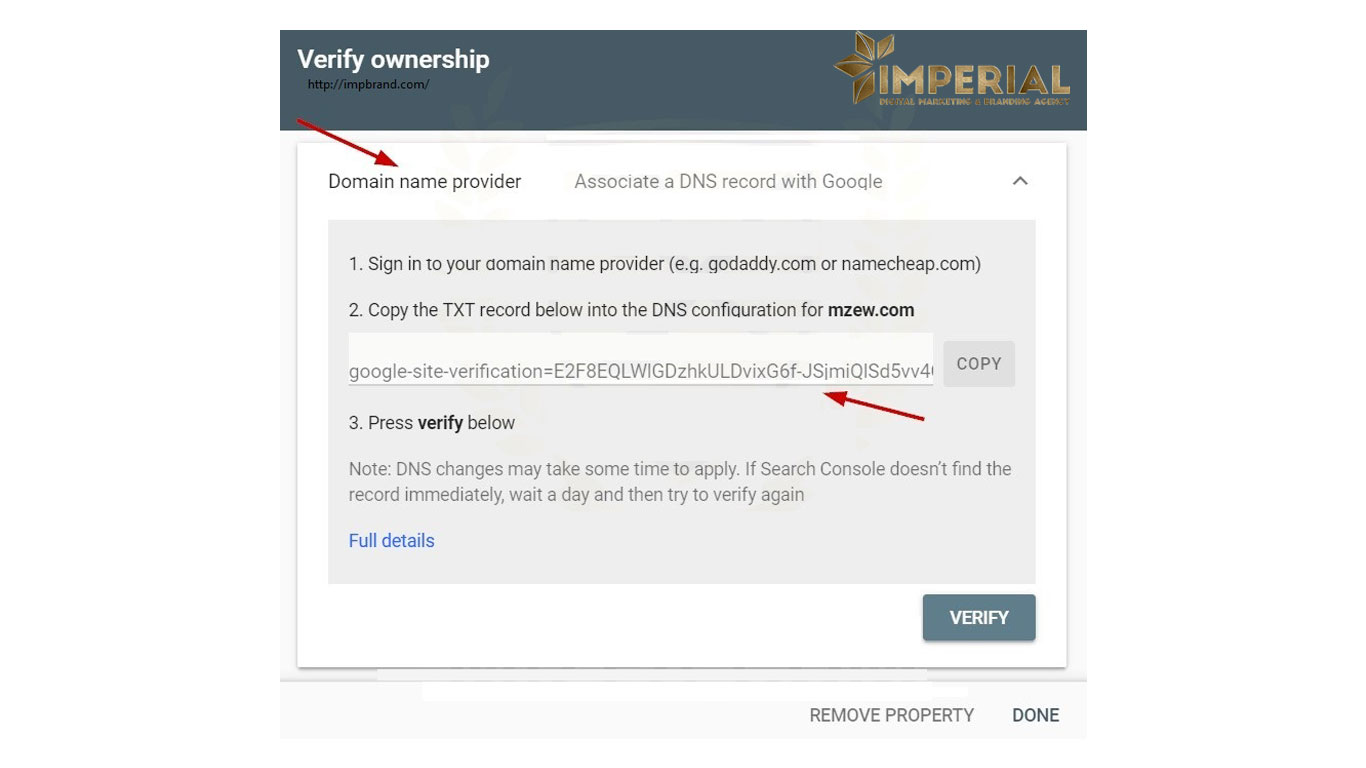
و سپس وارد قسمت پنل مدیریتی cpanel خود بشوید و بعد طبق شکل زیر وارد قسمت dns zone editor شوید
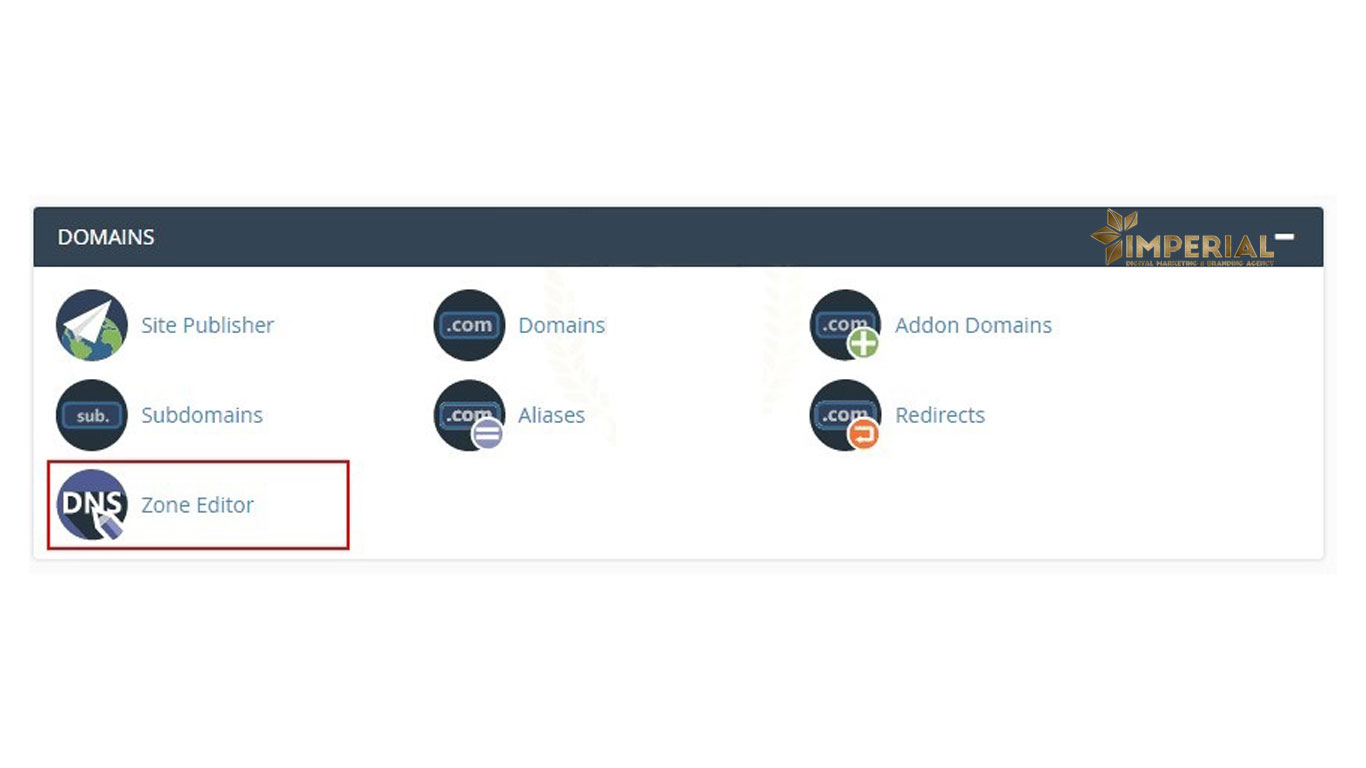
و بعد در قسمت zone editor گزینه add record را بزنید و گزینه add text record را بزنید.
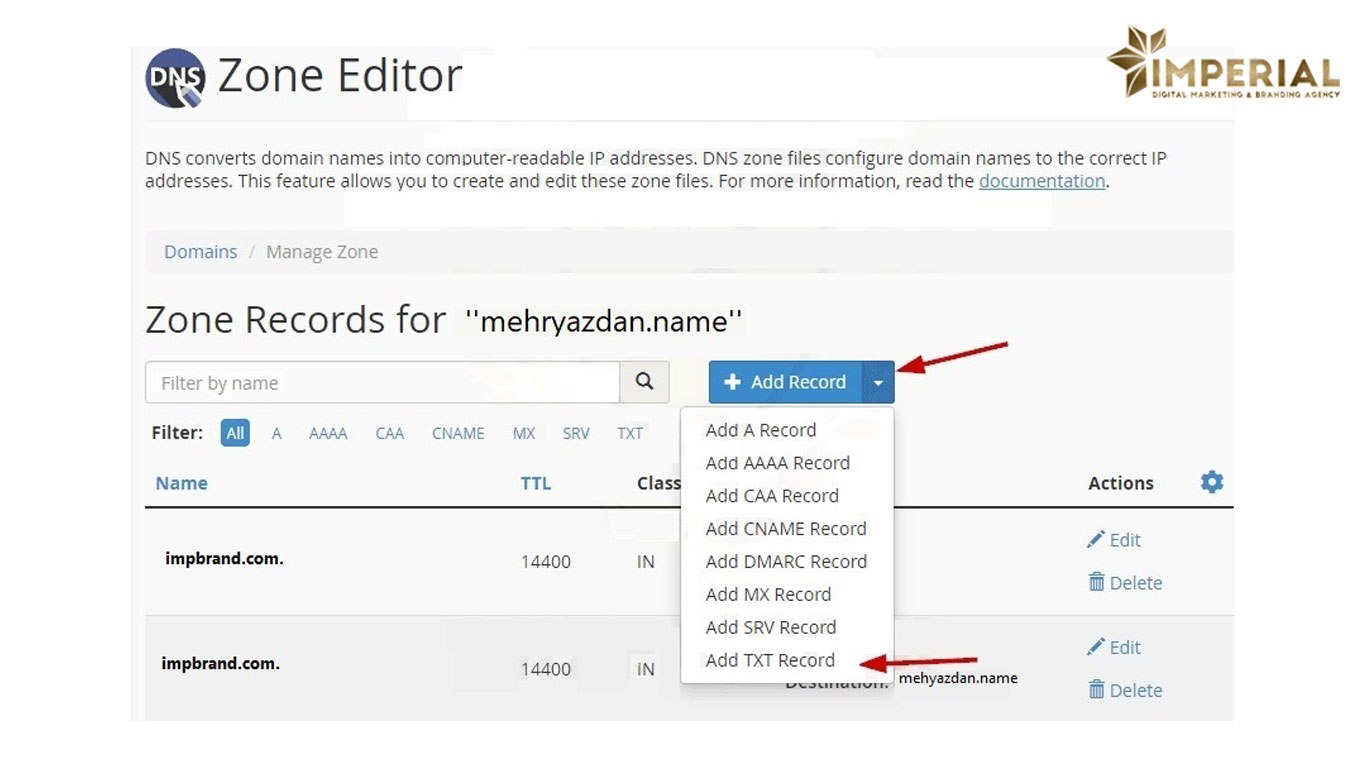
و بعد وارد مرحله بعدی شوید مطابق دستورالعمل زیر:
1- در قسمت NAME آدرس دقیق وب سایت خود را قرار دهید و حتما بعد از آدرس دقیق نقطه بگذارید مانند IMPBRAND.COM.
2- در قسمت RECORD کد دریافتی از گوگل وب مستر را کپی نمایید
3- در قسمت ACTION حتما گزینه ADD RECORD را بزنید
4- با اینکار کد گوگل وبمستر را در هاست خویش بارگذاری نموده اید و دوباره به وبمستر تولز برگردید و دکمه VERIFY را بزنید.
5- سایت شما در وب مستر به صورت کامل ثبت نام گردید . اگر تیک سبز رنگ گرفته اید که موفق عمل نموده اید و اگر نه تیکت خطا و قرمز رنگ دریافت نمودید ممکن است به یکی از دلایلی باشد که در ادامه به شما معرفی خواهیم نمود.
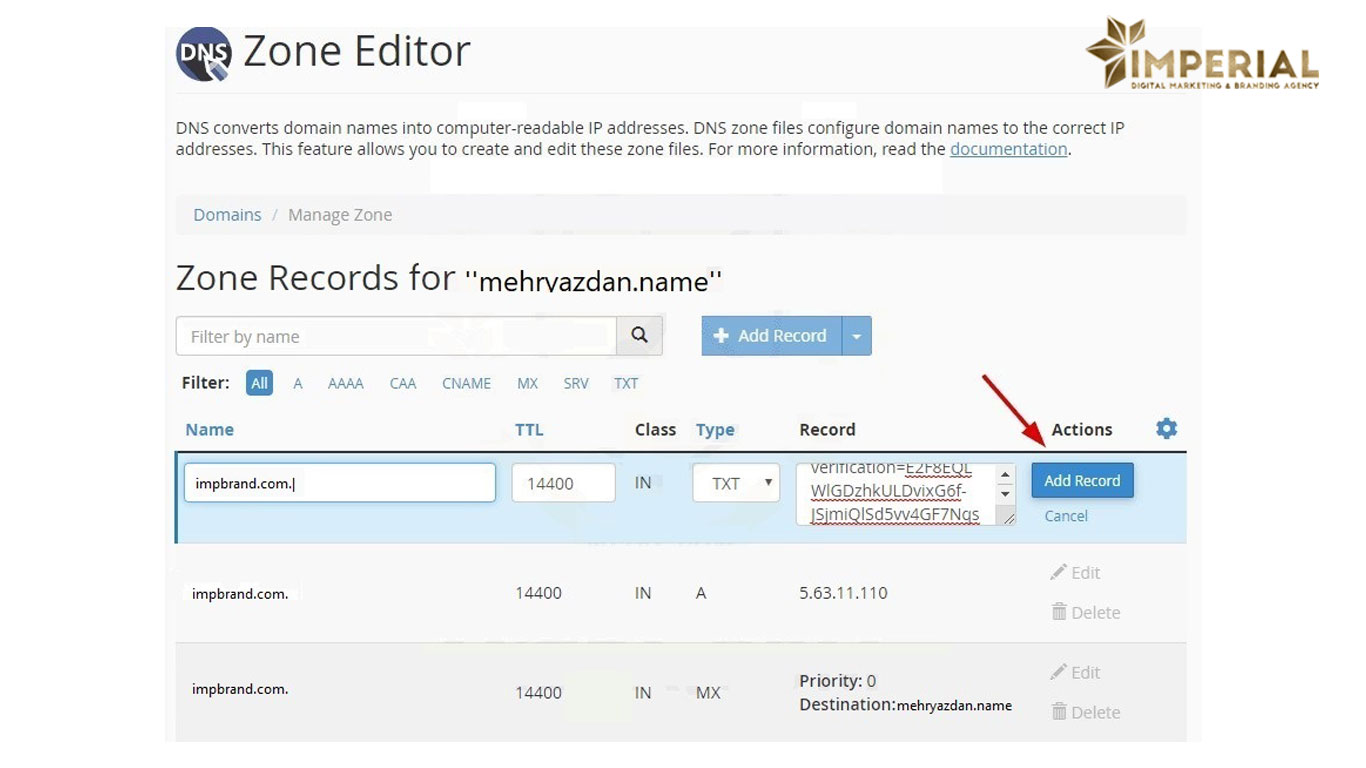
اگر DIRECT ADMINI نیز بودید طبق مراحل زیر کد گوگل وب مستر را وارد نمایید:
وارد قسمت مدیریت اکانت و بعد وارد قیمت مدیریت DNS بشوید طبق شکل زیر
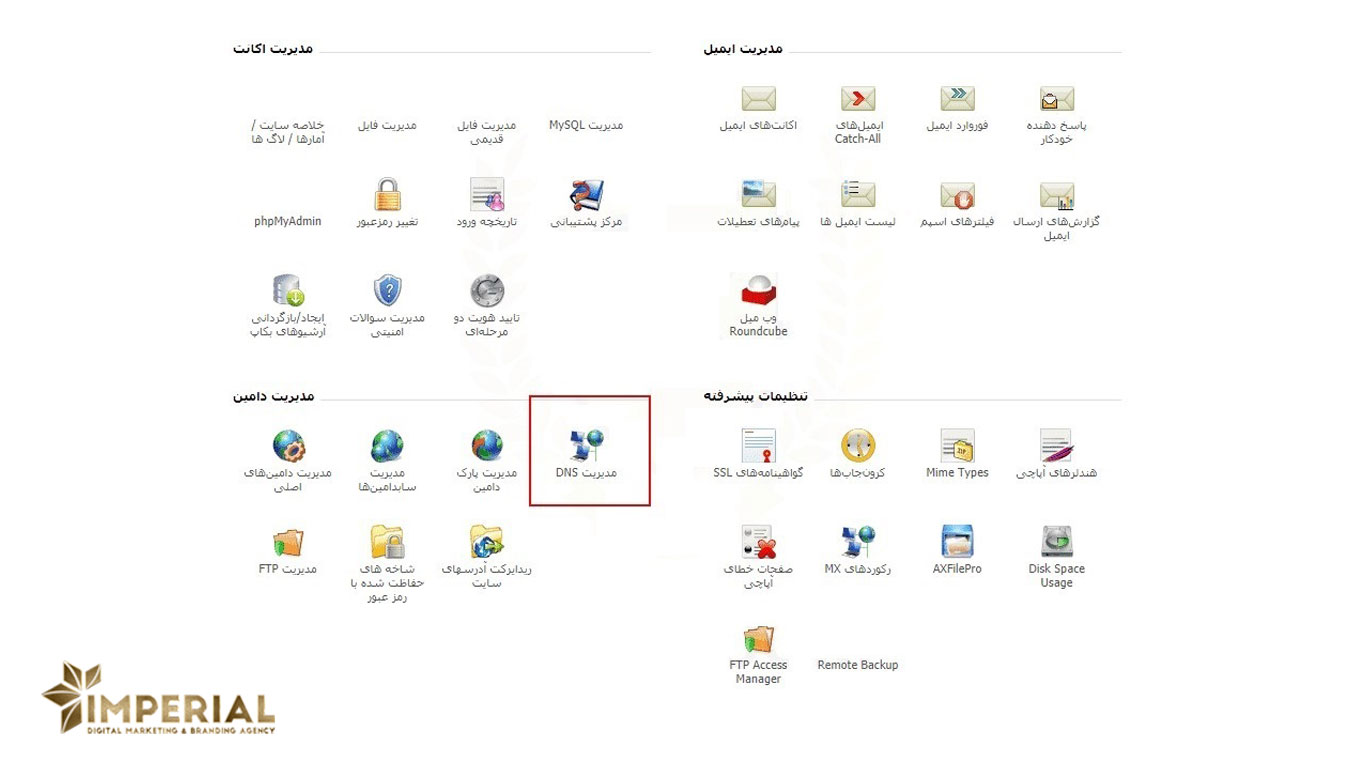
و بعد در قسمتی که مانند شکل زیر است به دنبال TXT بگردید. در مستطیل سمت چپ نام سایت را به صورت کامل وارد نمایید وبعد حتما نقطه را بگذارید مانند روبه رو IMPBRAND.COM.
در مستطیل سمت راست کد گوگل وب مستر را که کپی کرده اید وارد نمایید و دکه ذخیره را بزنید و مجدداً به وب مستر تولز برگشته و دکمه VERIFY را بزنید. اگر همه موارد را درست طی کرده بودید تیک سبز و در غیر اینصورت تیک قرمز دریافت خواهید کرد که به یکی از دلایل زیر اتفاق افتاده است.
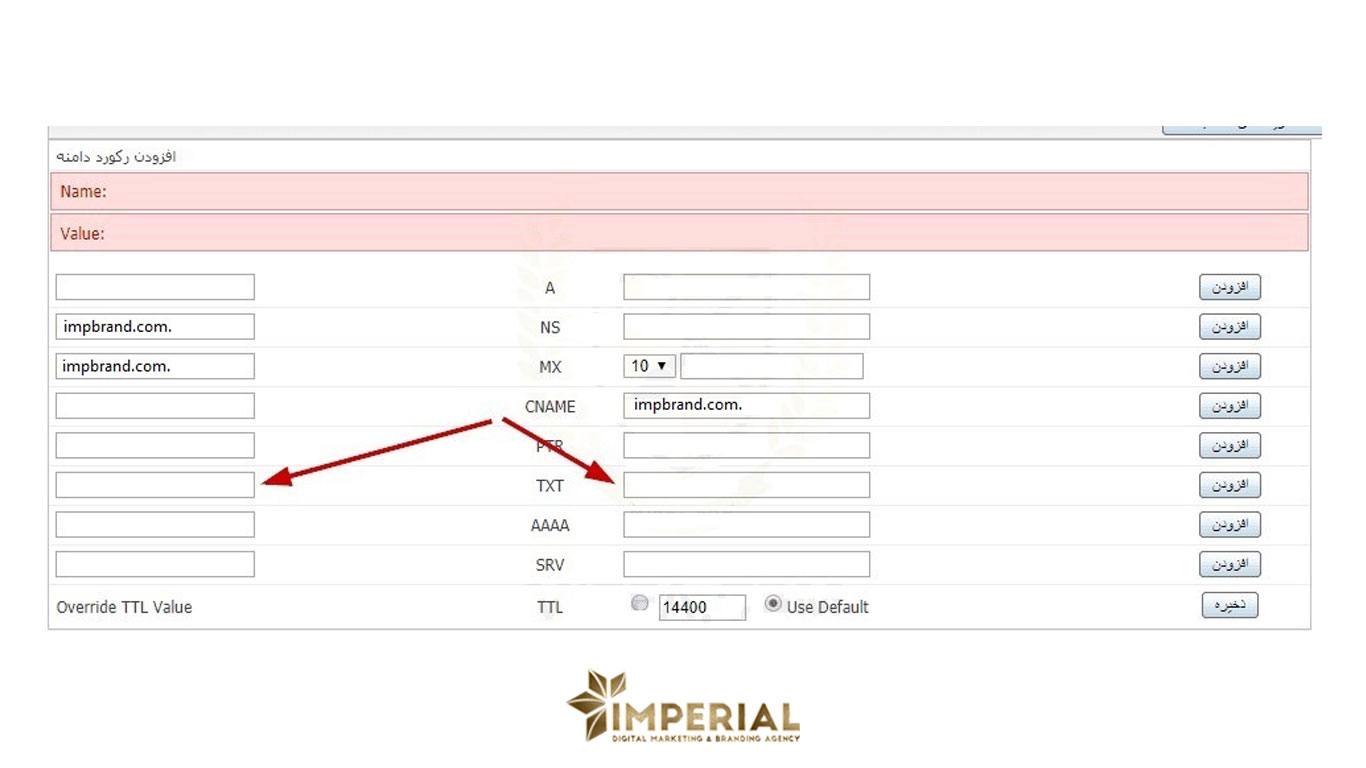
استراتژی تدوین دیجیتال برندینگ یا برندینگ دیجیتال
دلایل بروز خطا و دریافت تیک قرمز:
خطای Meta tag not found/in the wrong location مکان متا تگ صحیح نباشد:
تگ باید کجا قرار بگیره ؟ همونجایی که اگر کاربر آدرس URL شما رو در مرورگر وارد میکنه اون صفحه دیده بشه و در قسمت <HEAD>
مثل زیر:
<HTML>
<HEAD>
<TITLE>Your Page Title</TITLE>
<meta name="google-site-verification" content="your verification string">
</HEAD>
<BODY>
خطای Your meta tag is incorrect متا تگ شما صحیح نیست:
خب اینم مشخصه احتمالاً از متا تگ سرچ کنسول استفاده نکردید یا ناخواسته موقع کپی کردن تغییری دادید. و یا ممکنه کش شده باشه و باید کش رو خالی کنید. خلاصه اگر مطمئن هستید درست وارد کردید پس کمی صبر کنید، همین.
Incorrect tag/snippet/file errors
خطاهای تگ یا اسنیپت یا فایل، حتما از همان تگ یا اسنیپت یا فایلی که برای شما در شروع مراحل تأییدیه فراهم میشود، استفاده نمایید. ممکن است بد کپی شده باشد.
The connection to your server timed out
زمان کانکشن سرور شما پایان رسیده است، ممکن است سرور شما پاسخ دهی کند داشته باشد یا اینکه شلوغ باشد. از سرور خود مطمئن شوید و دوباره امتحان کنید. و یا ممکن است سرور خود را تمدید نکرده باشید.
We encountered an error looking up your site’s domain name
گوگل سعی داره DNS سایت ما رو ارزیابی کنه ولی میگه نمیتونه پیدا کنه. و ممکنه یکی از دلیل هاش داون شدن و یا خوابیدن هاست باشه و یا روترهای DNS مشکل خورده باشن. و یا ممکنه از CDN استفاده کنید و اومده باشید رکوردهای سی دی ان تنظیم کرده باشید ولی هاست مونده باشه و برعکس.
The download request was redirected too many times
زمانی این خطا رخ میده که دامنه داده شده توی لوپ باشه و یا ریدایرکت های تودرتو داشته باشه، باید این حلقه تقریبا بینهایت بررسی و رفع کنید.
Your server returned an invalid response
این مورد هم ممکن است به دلیل رمزگذاری سایت شما یا دلایل دیگری که دسترسی به سایت را امکان پذیر نمیسازد.
We were unable to connect to your server
ممکنه مشکل از ارتباطات باشه و سایت شما داون Down نشده باشه و پیشنهاد میشه دوباره تست کنید.
یک سری نکات هم برای دامنه ها در نصب سرچ کنسول داریم که گفتنش خالی از لطف نیست:
اگر بعد از مدتی از نصب سرچ کنسول گوگل، هیچ داده و آماری مشاهده نکردید، احتمالا سایت شما هنوز در نتایج گوگل دیده نشده ، یا اینکه آدرس سایت را اشتباه وارد کردهاید یا پروتکل http یا https را اشتباه وارد کردهاید.
اگر سایت شما هر دو حالت با www و بدون www را ساپورت میکند، به سرچ کنسول بگویید کدام را ترجیح میدهید. با مراحل زیر:
1 – روی سایت مورد نظرتان در سرچ کنسول کیک نمایید.
2 – آیکن را کلیک کرده، سپس روی site setting کلیک نمایید.
3 – در قسمت preferred domain section گزینه مورد نظر را انتخاب نمایید.
البته این مورد در نسخه جدید سرچ کنسول نیست و در وبمستر تولز قدیم است.
اگر میخواهید داده های مربوط به قسمتهای مختلف سایتتان را ردیابی نمایید، باید برای هر قسمت جداگانه در سرچ کنسول ثبت نمایید. مثلا:
اگر شما سایت مسافرتی دارید که چند زبانه هست:
با آدرسهای زیر در سرچ کنسول ثبت سایت کنید.برای هر کدام جداگانه:
o /https://www.sample.com
o /https://www.sample.com/france
o /https://www.sample.com/ireland
o /https://www.sample.com/spain
o /http://m.sample.com
خب حالا یکی از این روشها که براتون راحت تر هست رو انتخاب کنید و دست به کار بشید و از این ابزار رایگان و کار راه انداز گوگل استفاده کنید.
5 آنالیزور رایگان قدرتمند سئو کدامند؟
قدم چهارم: آموزش داشبورد search Console
پس از پشت سر گذاشتن این مراحل، نوبت آن میرسد که نحوه کار با پیشخوان یا داشبورد سرچ گوگل را یاد بگیرید. در اولین نگاه، این داشبورد یک سری کلیات درباره وب سایت را نشان میدهد. در گوشه سمت چپ پیشخوان، مواردی هست که کار تک تک آنها را در این بخش توضیح میدهیم.
1. Overview
Overview بخشی از داشبورد جدید گوگل است که در آن سه ویژگی سایت به نمایش گذاشته میشود. در ادامه به این موارد پرداختهایم.
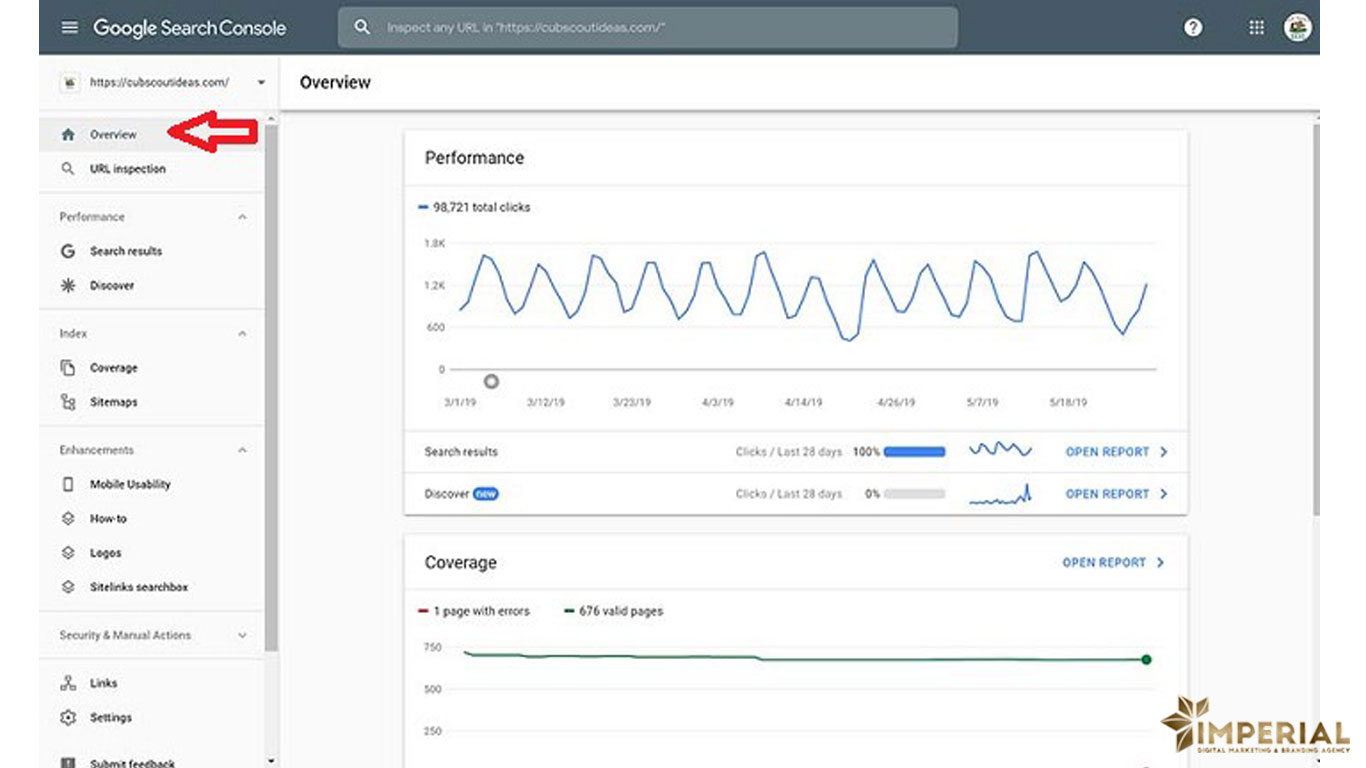
2- عملکرد یا performance
عملکرد یا performance عملکرد وب سایت شما در موتور جستجوی گوگل را نشان میدهد. مطابق عملکرد نشان داده شده، شما متوجه میشوید میزان نمایش سایتتان در گوگل چگونه بوده و چه تعداد کاربر از وب سایت بازدید کردهاند.
گزارش Performance یا گزارش عملکرد در سرچ کنسول Search Console گوگل یکی از مهم ترین گزارش های این ابزار قدرتمند است، و همینطور دادههای ارزشمند زیادی رو به ما نشون میده. با میزفا همراه باشید تا بطور کامل این گزارشات رو از سری آموزش های جامع سرچ کنسول بررسی کنیم.
در این گزارش پارامترهای مهمی درباره نحوه عملکرد سایتتون در نتایج جستجوی گوگل رو میبینید. موقعیت شما در نتایج جستجو، نرخ کلیک و حتی عبارتهایی که سایت شما رو در نتایج جستجو (یعنی گوگل) نشون میده. شما از این اطلاعات میتونید به خوبی در بهبود عملکرد جستجوی سایتتون استفاده کنید.
شما میتونید میزبان دیده شدن ها و میزبان کلیک شدن ها رو در طول زمان ببینید مثل نمودار تصویر فوق. همچنین ببینید که کدام صفحات در نتایج جستجوی گوگل بالاترین و کدامیک کمترین میزان کلیک را دارند.
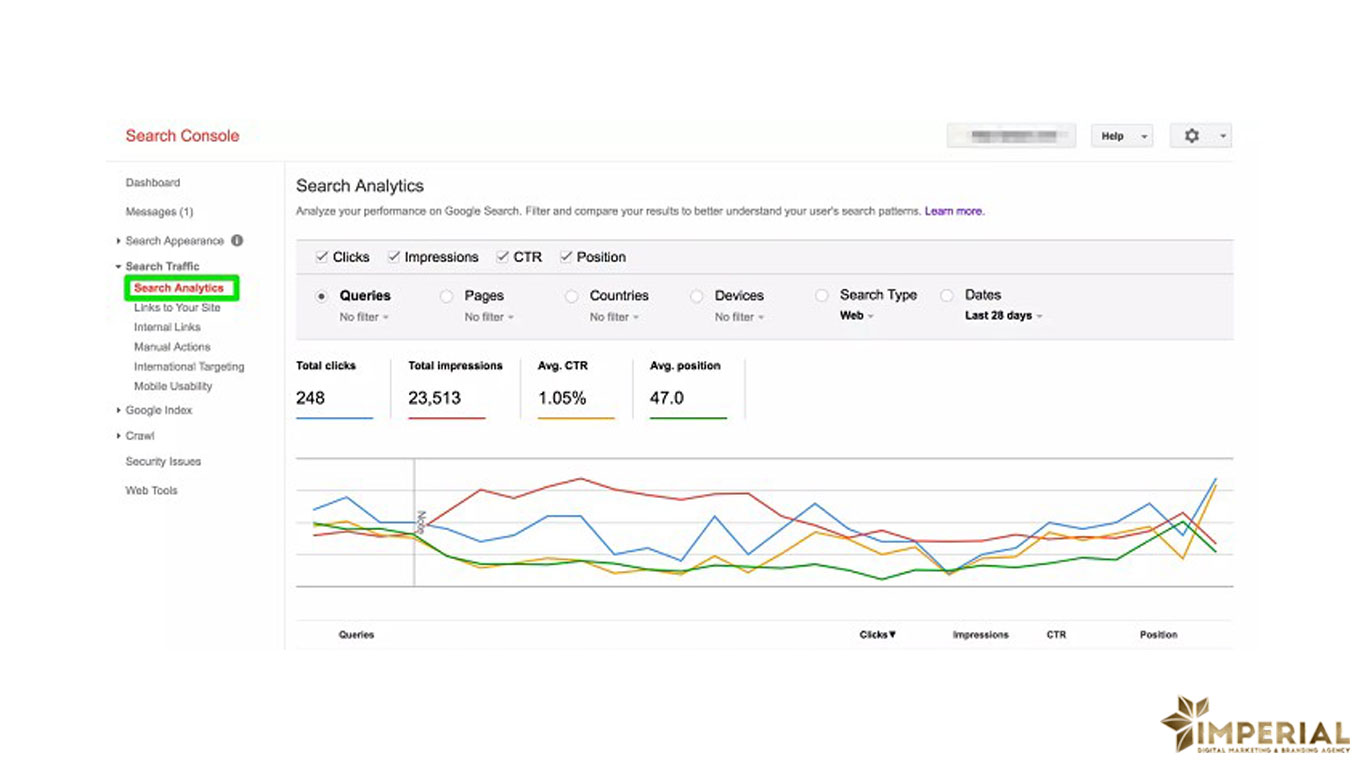
همچنین میتونید ببینید کدام “عبارت جستجو” بیشتر از طریق تلفن همراه انجام شد. به اینصورت میدانید چقدر و به چه صورت باید روی بهینه سازی موبایل سایتتان کار کنید.
به زبان ساده تر میتونید متوجه بشید که مردم با چه کلماتی سایت شما رو در گوگل مشاهده کردند و چند نفر از اون کسانی که مشاهده کردن، کلیک کردن، و وارد چه صفحه ای شدن و آیا با موبایل بودن و یا دسکتاپ؟ در چه رنج تاریخی بوده؟
پیکربندی گزارش Performance
بصورت پیش فرض این گزارش تعداد کلیک ها در صفحات را در نتایج جستجوی گوگل طی سه ماه گذشته نشان میدهد.
با انتخاب فیلترها در بالای نمودار، میتوانید نمودار را بر اساس معیارهای انتخاب شده تغییر بدید. در ادامه با رسم شکل به شما میگم که فیلتر ها در کجا است.
چهار معیار در بالای نمودار داریم:
• Total clicks: کل کلیک هایی که در نتایج گوگل بر روی سایت شما توسط کاربران شده است.
• Total impressions : چند بار سایت شما در نتایج جستجوی گوگل توسط کاربران مشاهده شده است.
• Average CTR : متوسط نرخ کلیک یعنی اگر ۱۰۰ بار شما مشاهده شدید ولی ۱۰ بار کلیک شدید نرخ کلیک میشود ۱۰ درصد. درسته؟
• Average position : متوسط موقعیت سایت شما در نتایج جستجوی گوگل. به زبان ساده سایت شما به شکل میانگین در کلمات کلیدی که کاربران در گوگل جستجو میکنند رتبه چند هست؟
مثلاً نمودار زیر پس از انتخاب فیلترهای نرخ کلیک یا همان Average CTR و موقعیت سایت Average Position بصورت زیر نشان داده میشه. رنگ بنفش مربوط به موقعیت و رنگ سبز مربوط به نرخ کلیک است.
Performance یا کارایی، بخش سوم از ابزار سرچ کنسول جدید است که در این بخش از آموزش داشبورد جدید گوگل وب مستر به آن خواهیم پرداخت.
در گوگل سرچ کنسول قدیمی یا به اصطلاح GSC قدیمی، گزارش Search Analytics خلاصهای به کاربر نشان میداد که در 7، 28 یا 90 روز گذشته، وب سایت شما در نتایج جستجو چطور ظاهر شده است. پرس و جوها، صفحات، کشورها، دستگاهها یا دیوایس ها، نوع جستجو، ظاهر جستجو و تاریخ جستجو بخشی از این گزارش بودند.
در نسخه جدید گوگل وبمستر، نتایج جستجو را در بخش Performance یا عملکرد مشاهده خواهید کرد.
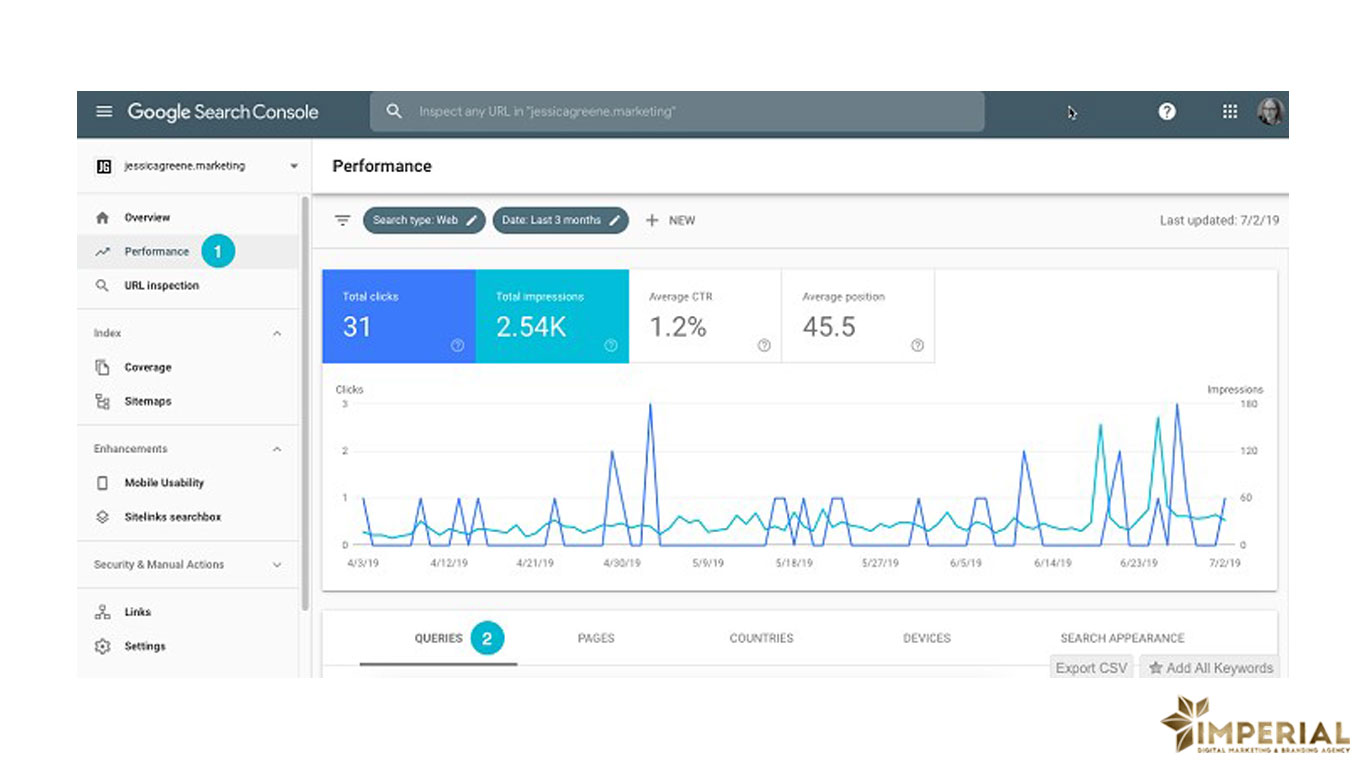
شما همان معیارها را خواهید داشت، با این تفاوت که اینجا به نتایج 16 ماهه دسترسی دارید و میتوانید از فیلترهایی که ارائه شده هم استفاده کنید. در ادامه بخشهای مختلفی که در قسمت عملکرد با آنها مواجه میشوید را مورد بررسی قرار دادهایم.
• Impressions
Impressions همان قسمتی است که به شما نشان میدهد که کاربران چند دفعه توسط گوگل وارد سایت شما شدهاند. با رعایت اصول سئو، میتوانید میزان پیشرفتتان در نمایش سایت به کاربران را در این بخش مشاهده کنید.
• Clicks
در این بخش میتوانید تعداد کاربرانی که روی آدرس سایت کلیک کرده و وارد آن شدهاند را مشاهده کنید.
• CTR
CTR همان چیزی است که نرخ کلیک نسبت به رتبه را برای وب سایتتان نشان میدهد. رشد CTR به عواملی مانند کلیک کاربران و تعداد دفعات نمایش سایت در گوگل بستگی دارد. اگر میخواهید میزان نمایش سایتتان را به کاربران بسنجید، کافی است قسمت CTR را بررسی کنید. هر اندازه CTR بیشتر شود، نشان دهنده این است که سایت شما رتبه بیشتری در گوگل به دست آورده و افراد بیشتری از آن بازدید کردهاند.
• Position
اگر میخواهید بدانید که میانگین جایگاه سایت شما در نتایج جستجو چطور است، باید قسمت Position را بررسی کنید.
این اطلاعات کلی است که در قسمت Performance برایتان به نمایش گذاشته میشود. اگر میخواهید اطلاعات بیشتری درباره وب سایتتان به دست بیاورید، باید روی + NEW کلیک کرده و یکی از فیلترهایی که موجود است را انتخاب کنید. در ادامه این فیلترها و کاربرد آنها را هم معرفی کردهایم.
• Queries
Queries جایی است که شما نشان میدهد کدام کلمات کلیدی منجر به ورود کاربران به وب سایت شما شدهاند. اگر کلمات کلیدی خاصی برای سئو وب سایت در نظر گرفتهاید ولی در این بخش وجود ندارند، احتمالاً محتوای خوبی برای آنها تولید نکردهاید؛ بنابراین بهتر است روی محتوای این کلمات کلیدی بیشتر کار کنید.
• Pages
صفحاتی از وب سایت را که در نتایج موتور جستجوی گوگل نمایش داده شدهاند در این قسمت میتوانید مشاهده کنید.
• Country
اگر میخواهید کاربرانتان را بر اساس کشورهایشان فیلتر کنید، در این قسمت میتوانید این کار را انجام دهید.
• Device
همانطور که نام این بخش مشخص است، در قسمت Device میتوانید کاربران را بر اساس وسایل الکترونیکی که برای رسیدن به سایت استفاده میکنند فیلتر کنید. با این کار میتوانید مشاهده کنید که چند نفر از طریق موبایل، تبلت یا کامپیوتر و با چه کلمات کلیدی وارد وب سایتتان شدهاند.
• Search Type
Search Type نوع جستجوی کاربران را به شما نشان میدهد و میتوانید ببینید که کاربران به چه محتواهایی از بین عکسها، ویدئوها و... علاقه داشتهاند.
• Data
میخواهید بدانید که در یک بازه زمانی خاص نتایج جستجوی کاربران چگونه بوده است. در این قسمت میتوانید به این بازه زمانی دسترسی داشته باشید.
• Search Appearance
در صورتی که وب سایتتان در نتایج جستجوی خاص باشد، این فیلتر داشبورد کنسول گوگل برایتان فعال خواهد شد.
3- . URL Inspection
URL Inspection tool بخش مورد علاقه سئوکاران و سئو دوستان و حتی صاحبان کسب و کارها است. چرا که در این قسمت میتوانید ببینید که گوگل چگونه سایت شما را مشاهده میکنند. این بخش به شما اجازه این را میدهد که نحوه رندر شدن سایتتان توسط گوگل را امتحان کنید.
این ابزار شباهت زیادی به Fetch در Google tool در ورژن قدیمی گوگل سرچ کنسول دارد. موقعی که روی Fetch کلید کنید، پاسخ HTTP که گوگل دریافت میکند را مشاهده خواهید کرد. اگر Fetch و Render را با هم کلیک کنید، خواهید دید که صفحه مورد نظرتان در یک مرورگر خاص چطور نشان داده میشود.
عده زیادی سؤال میکنند که چطور میتوانیم از ابزار بررسی URL / Fetch در کنسول جدید گوگل استفاده کنیم؟ برای استفاده از ابزار جدید URL Inspection باید URL یا آدرس سایتتان را در سرچ بار یا نوار جستجوی موجود در بالای سرچ کنسول جدید گوگل وارد کنید.
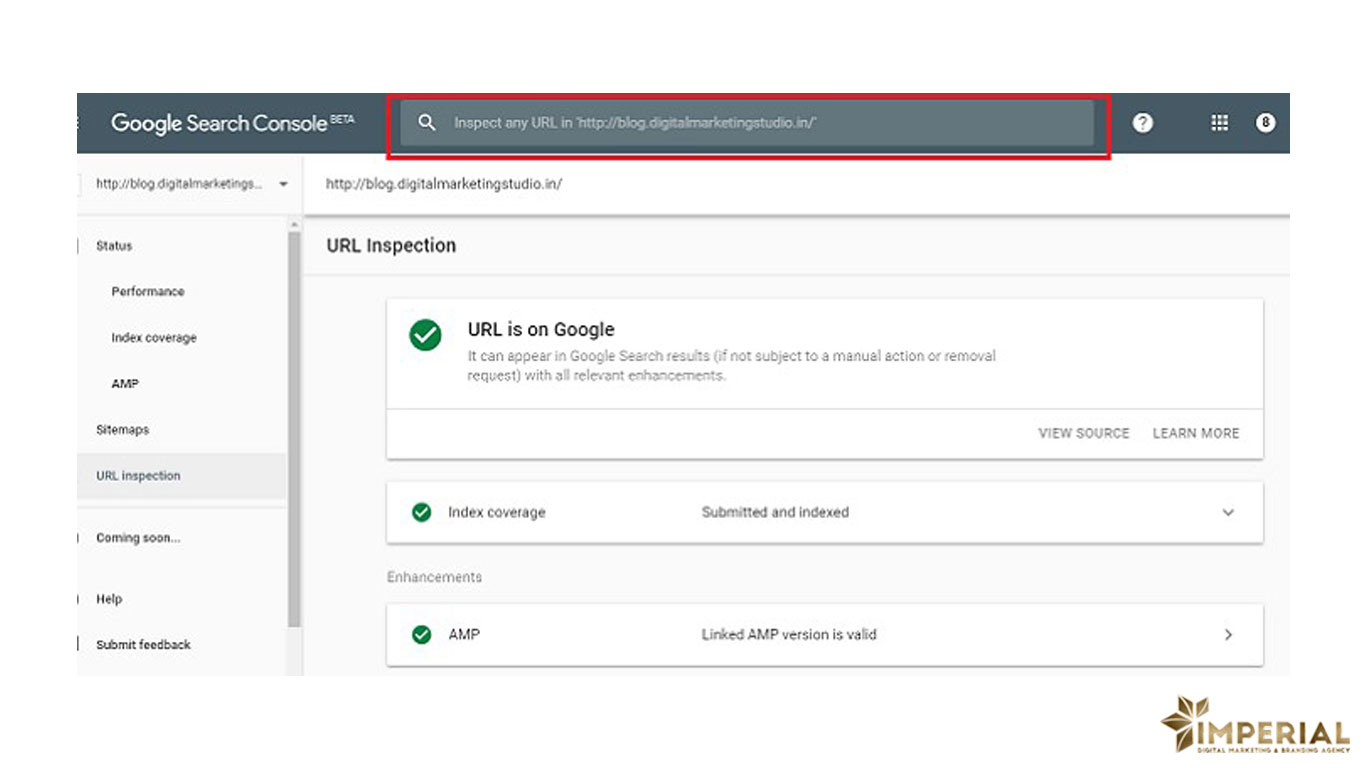
پس از وارد کردن آدرس سایت در قسمت مشخص شده و زدن دکمه اینتر، صفحهای برایتان به نمایش گذاشته خواهد شد که متشکل از سه بخش زیر است.
• Inspect an indexed URL (وضعیت ایندکس صفحه)
• Inspect a live URL (نتایج زنده آخرین تغییرات ایجاد شده)
• Request (re)indexing (درخواست ایندکس مجدد صفحه)
• ایندکس سایت توسط گوگل یا Coverage
در این بخش میتوانید ببینید که گوگل چند بار سایت شما را ایندکس کرده و کدام صفحات ایندکس شدهاند یا از گوگل از ایندکس کردن آنها چشم پوشی کرده است.
• بخش مربوط به تنظیمات پیشرفته وب سایت یا Enhancements
میخواهید سایتتان پیشرفتهتر باشد و از فریمورک AMP استفاده کنید، بخش Enhancements داشبورد جدید گوگل این امکان را به شما میدهد. میتوانید تنظیمات مربوط به نمایش وب سایت روی موبایل را هم در این قسمت بررسی کنید.
4. Discover
Discover بخش جدیدی است که به گوگل سرچ کنسول اضافه شده است. گوگل در آوریل 2019 یک گزارش منتشر کرد تا کسانی که از این ابزار استفاده میکنند با این بخش و نحوه استفاده از آن آشنا شوند. با کمک این بخش میتوانید درباره کسانی که با موبایل به وب سایتتان مراجعه میکنند و رفتارشان اطلاعات کسب کنید.
با کمک این قسمت شما متوجه میشوید که چه نوعی محتوایی برایتان بهتر است. همچنین میتوانید عملکرد محتوا را با نتایج جستجوی سنتی مشاهده کنید و ببینید که چه اندازه کاربران به سایتتان مراجعه میکنند.
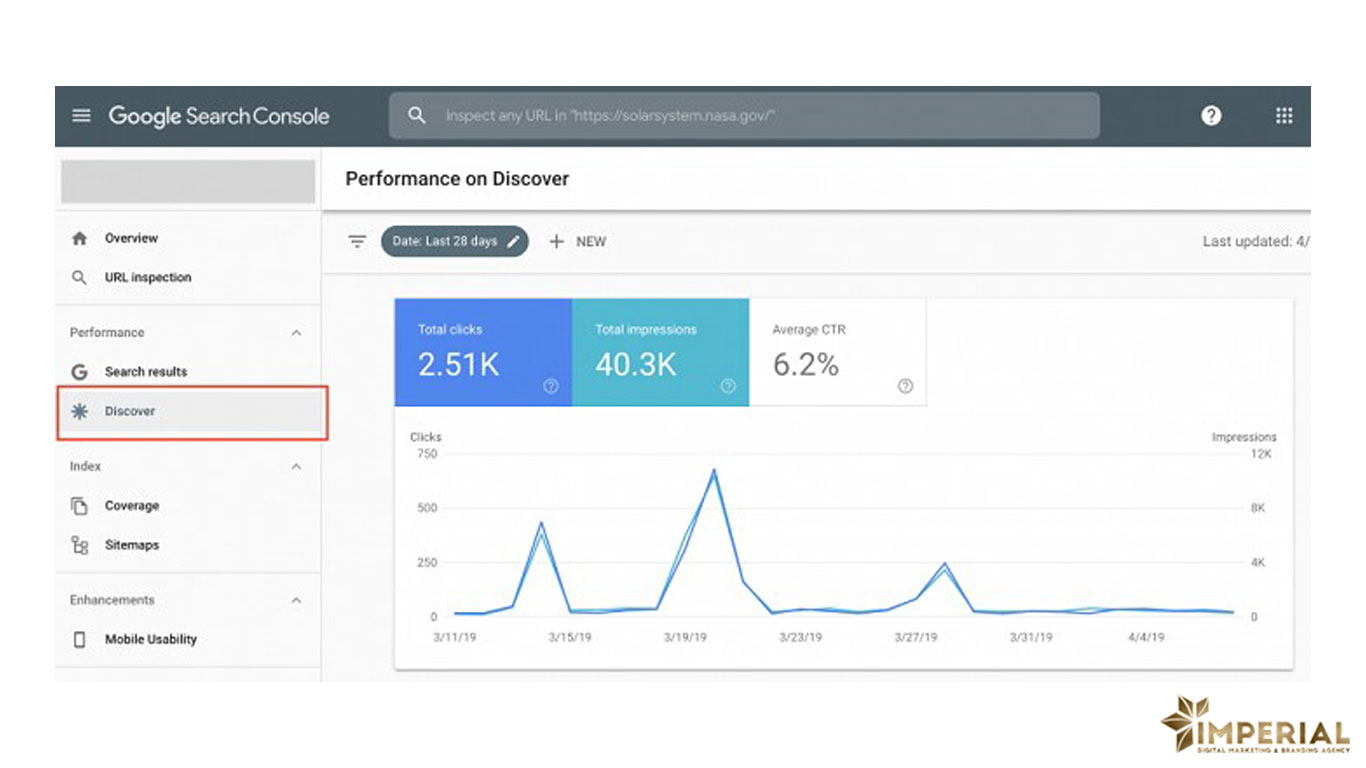
5. Coverage
ایندکس شدن سایت توسط موتورهای جستجو، مهمترین بخشی است که مالک هر کسب و کاری به آن توجه نشان میدهند. برای این که خیالتان راحت شود که رباتهای خزنده گوگل به تمام صفحات سایتتان سرزدهاند، Coverage index به کمکتان آمده است.
نام قدیمی این قابلیت Index Status است. در نسخه قدیمی سرچ کنسول گوگل، تنها URL هایی که گوگل در یک سال گذشته آنها را ایندکس کرده بود نشان داده میشدند. Coverage تمام صفحات نمایش داده شده و تمام صفحاتی که شامل sitemap شما نیستند را هم نشان میدهد.
اگر میخواهید صفحات خاصی که ایندکس شدهاند دیگر توسط موتور جستجو ایندکس نشوند، برچسب noindex را به صفحات دلخواهتان اضافه کنید. همچنین در این بخش میتوانید خطاهای مربوط به Crawl یا خزنده مانند خطای 404 یا خطای سرور را نیز مدیریت کنید.
در ادامه وضعیت ایندکس صفحات را در این قسمت بررسی خواهیم کرد.
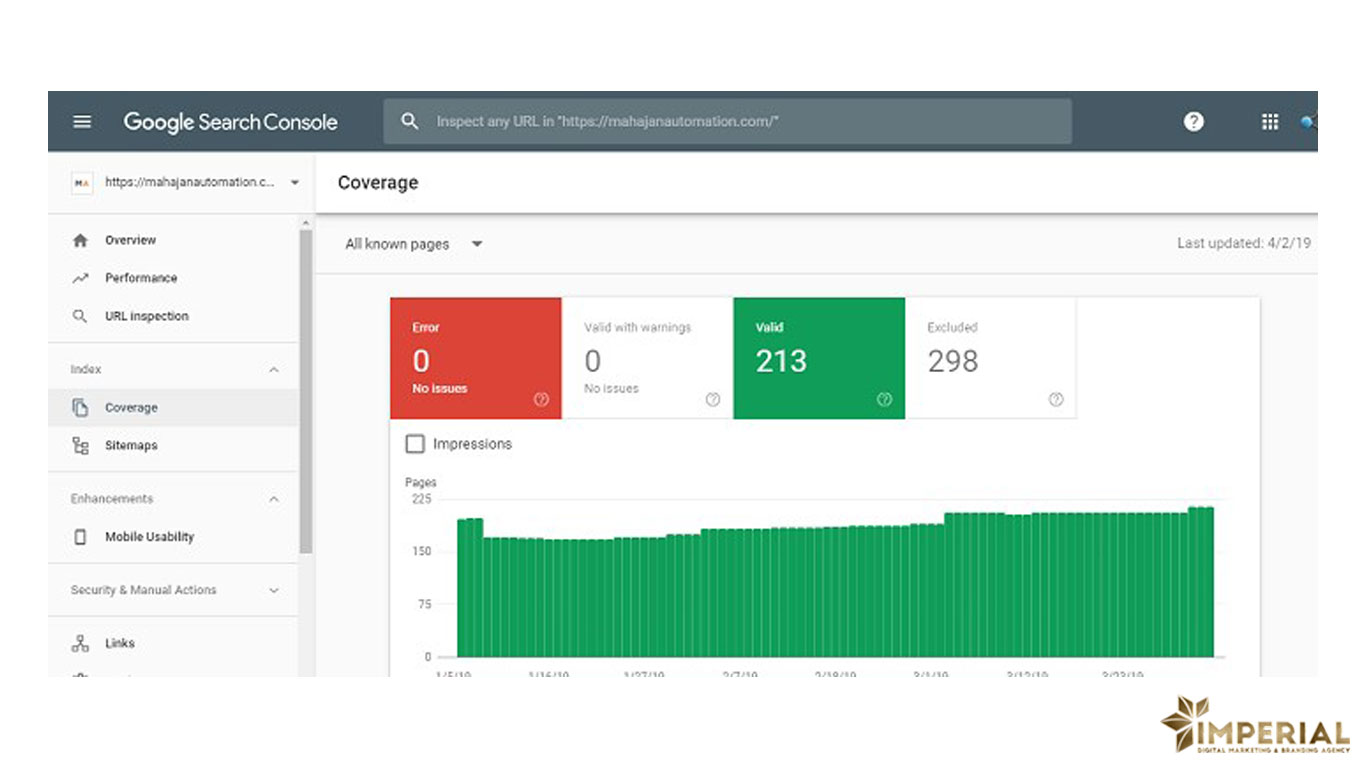
وضعیت ایندکس صفحات Valid
در این بخش تمام صفحههای وب سایت که در نتایج گوگل ظاهر شدهاند نمایش داده میشود. اگر صفحه جدیدی از وب سایت در نتایج گوگل دیده شود یا صفحه خاصی از این نتایج حذف شود، این قسمت تغییر خواهد کرد. در ادامه وضعیت صفحات Valid را مورد بررسی قرار دادهایم.
• Submitted and indexed
این بخش مربوط به صفحاتی است که شما به گوگل معرفی کردهاید و گوگل هم توانسته با موفقیت آنها را ایندکس کند.
• Indexed, not submitted in sitemap
صفحات این بخش توسط خزندههای گوگل کشف شده و ایندکس شدهاند ولی در نقشه سایت وجود نداشتهاند. پیشنهاد میشود که حتماً ساختار کلی سایتتان را در نقشه سایت به روز کنید تا خزندههای گوگل بتوانند کل صفحات را ایندکس کنند.
• Indexed; consider marking as canonical
این صفحات درست است که توسط گوگل ایندکس شدهاند، اما محتوای آنها تکراری است. باید این صفحات را حتماً به گوگل معرفی کنید تا سئو سایتتان صدمه نبیند.
Google Alerts برای لینک سازی: یک راهنمایی سریع و آسان
وضعیت ایندکس صفحات Excluded
در این بخش صفحاتی که گوگل به آنها دسترسی ندارد به نمایش گذاشته میشود. برخی از علتهای این که گوگل نمیتواند این صفحات را ببیند را در ادامه آوردهایم.
• تگ noindex
اگر در قسمت هدر سایت از تگ noindex استفاده کنید، به این مفهوم است که به گوگل گفتهاید که این صفحه را ایندکس نکن.
• Blocked by page removal tool
با کمک ابزار URLs removed میتوانید صفحات سایتتان را از ایندکس گوگل خارج کنید.
• Blocked due to unauthorized request 401
با این تنظیمات، گوگل به صفحات خاصی مانند صفحه پرداخت یا صفحهای که کاربران در آن لاگین میکنند دسترسی نخواهد داشت.
• Blocked by robots.txt
برای این که صفحات خاصی از وب سایتتان توسط گوگل ایندکس نشود، میتوانید از فایلی تحت عنوان robot.txt کمک بگیرید.
وضعیت ایندکس صفحات Error
این صفحات به دلیل مشکلاتی که داشتهاند توسط خزنده گوگل ایندکس نشدهاند. برخی از این علتها را در ادامه آوردهایم.
• Server error
خطای سرور یا خطای 500 همان چیزی است که نشان میدهد سرور سایت به مشکل خورده و سایت توسط گوگل ایندکس نمیشود.
• Redirect error
وقتی ریدایرکت های پشت سر هم دارید و گوگل سردرگم میشود یا موقعی که url طولانی یا خالی است، این خطا رخ خواهد داد و صفحه سایت توسط گوگل ایندکس نمیشود.
• خطای 404
این خطا زمانی اتفاق میافتد که گوگل نمیتواند منبع درخواست شده را پیدا کرده و ایندکس کند.
وضعیت ایندکس صفحات Valid whith warnings
این وضعیت مربوط به زمانی است که گوگل صفحات سایت را ایندکس کرده اما خطای خاصی رخ داده و باید برطرف شود. این خطا میتواند مربوط به این باشد که شما نمیخواستهاید صفحه خاصی ایندکس شود، اما این اتفاق افتاده است.
6. Sitemaps
Sitemaps یا همان نقشه سایت، نقشه کلی سایتتان را به موتور گوگل نشان میدهد. با کمک این ساختار، خزنده میتواند به خوبی تمام صفحات را ببیند و ایندکس کند. یادتان باشد که اگر نقشه سایتتان به درستی طراحی نشده باشد، بسیاری از صفحات سایت از دید موتور جستجو مخفی خواهند ماند.
برای این که متوجه شوید نقشه سایتتان به خوبی طراحی شده، کافی است آن را به فرمت مناسب مانند XML در بیاورید و در بخش مشخص شده در سرچ کنسول گوگل درج کنید. بعد از این میتوانید گزارشهایی که وبمستر درباره نقشه سایتتان میدهد را بررسی کنید.
وقتی آدرس سایت را در این قسمت وارد میکنید و مورد پردازش قرار میگیرد، میتوانید وضعیت آن را طبق جدول که ارائه میشود زیر نظر داشته باشید. در ادامه به موارد که در این جدول به نمایش گذاشته میشوند خواهیم پرداخت.
• Sitemap URL
آدرس نقشه سایتتان در این بخش به نمایش گذاشته میشود.
• Type
این قسمت نوع نقشه سایت را نشان میدهد. سه مقدار برای نوع نقشه در نظر گرفته شده.
o Sitemap (نقشه سایت استاندارد)
o Sitemap index (نقشهای برای چندین نقشه سایت)
o Unknown (نقشه سایتی با فرمت ناشناخته یا اشتباه)
• Submitted
این گزینه نشان میدهد که زمان ارسال نقشه سایت و پذیرش آن چه موقعی بوده.
• Last processed
این گزینه آخرین زمانی که گوگل نقشه سایت شما را بررسی کرده به نمایش میگذارد.
• Count of URLs
این گزینه تعداد URL نقشه سایت را نشان میدهد. زمانی وب سایت در وضعیت خوبی قرار دارد که عدد URL های نشان داده شده با کل آدرس صفحات معتبر وب سایت برابر باشد.
• Status
وضعیت پذیرفته شدن نقشه سایت را توسط گوگل نشان میدهد. وضعیت پذیرش نقشه سایت سه حالت دارد.
o Processed successfully(پذیرفته شدن نقشه سایت توسط گوگل)
o Couldn't be fetched (در دسترس نبودن نقشه سایت برای گوگل)
o Has issues(وجود خطا در نقشه سایت)
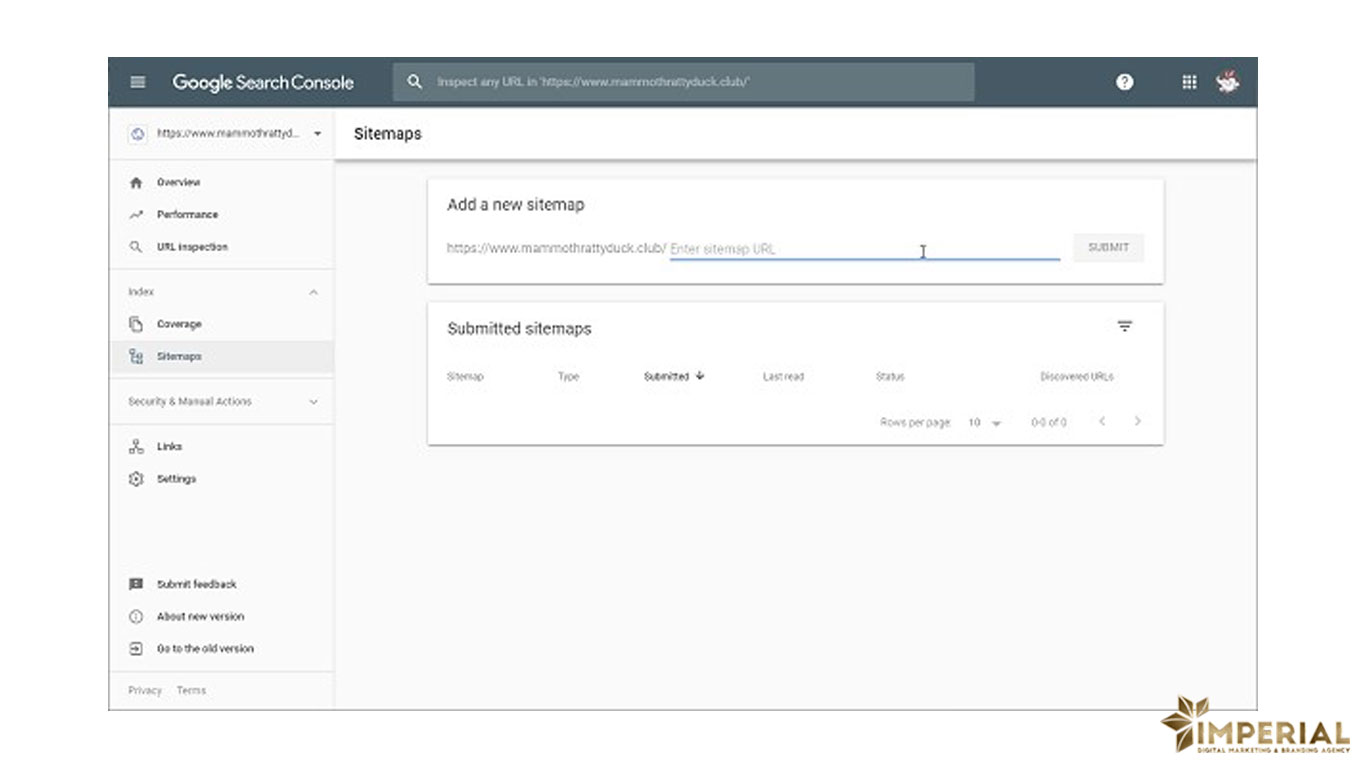
7. Links
در قسمت لینکهای سرچ کنسول گوگل، لینکهای داخلی و خارجی وب سایتتان نمایش داده میشود. بک لینکها در ایندکس شدن سایت شما توسط موتور جستجو و دیده شدن آن تأثیر قابل توجهی دارند. در این بخش میتوانید این لینکها را مدیریت کنید.
شاید در نگاه اول تعداد زیاد بک لینکها خوشحالتان کند، اما ممکن است برخی از این لینکها اسپم باشد و باعث شود که الگوریتم پنگوئن گوگل به سراغتان باید. پس حتماً بک لینکها را مدیریت کرده و از اینکه معتبر هستند و سبب رشد شما میشوند اطمینان حاصل کنید.
در قسمت لینکهای داشبورد گوگل این موارد قابل مشاهده هستند.
• Internal Links(تمام لینکهایی داخلی سایتان را نمایش میدهد)
• External links(تمام لینکهایی که سایتهای دیگر به شما دادهاند را نشان میدهد)
• Top linked pages(صفحاتی از سایت شما که آن را برای دیگر وب سایتها محبوب کرده)
• Top linking sites(تعداد بک لینکهای داده شده به وب سایت شما)
• Top linking text(مشاهده متنهایی که برای بک لینک دادن به سایتتان استفاده شده)
8. mobile usability
استفاده از تلفنهای همراه همهگیر شده و کاربران زیادی از طریق گوشیهای هوشمند صفحات وب مورد علاقهشان را رصد میکنند. این قابلیت به شما نشان میدهد که وضعیت نمایش سایتتان در گوشی موبایل چطور است و چه میزان بازدید کننده دارید که با گوشی هوشمند به وب سایت سرزدهاند.
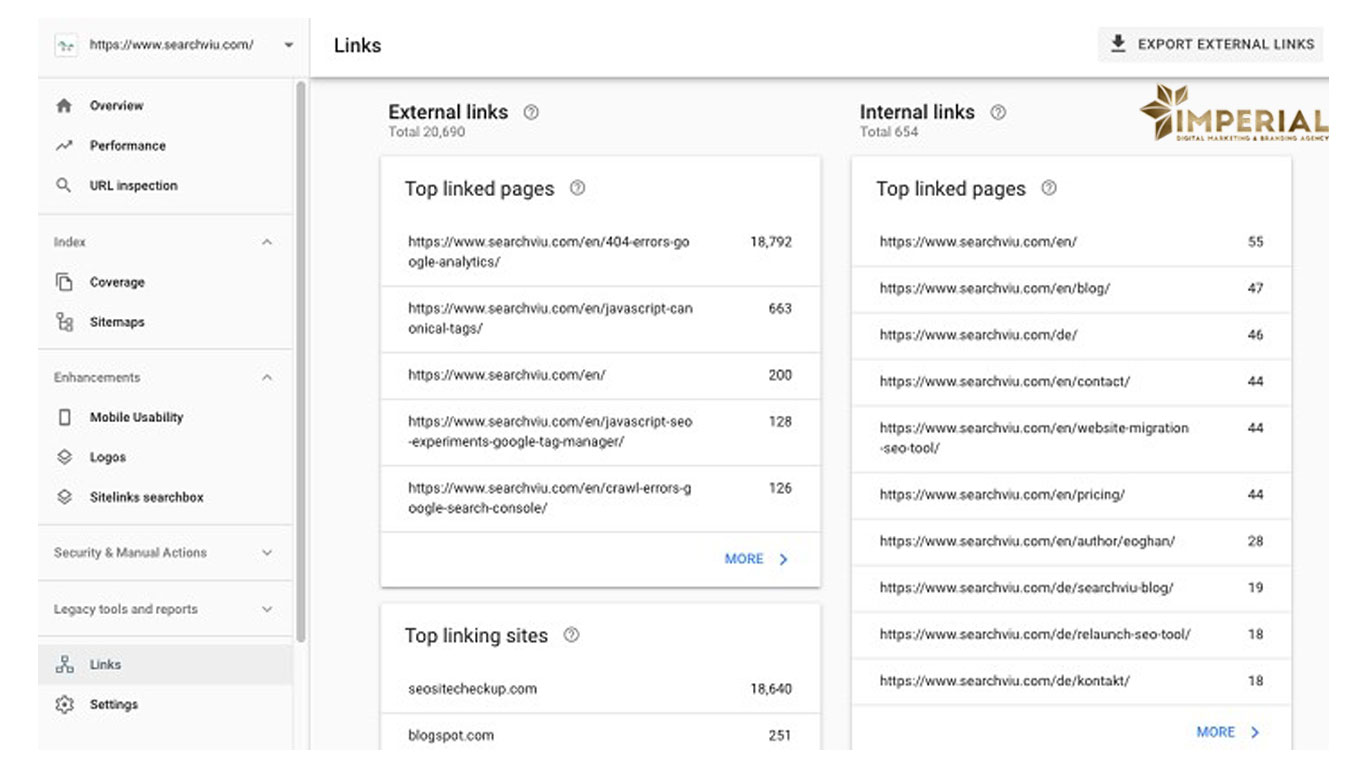
و در انتها
آموزش وب مستر جدید را دیدید، برای این که بتوانید از آموزش search Console ارائه شده نهایت استفاده را ببرید، بهترین راه این است که دست به کار شوید و عملکرد وب سایتتان را با سرچ کنسول جدید گوگل مورد ارزیابی قرار دهید.